

Step 4: Then go to the Game DVR tab and turn off Record in the background while I’m playing a game.Īfter that, exit the Settings window and check whether the “OBS recording choppy” issue has been resolved.Īlso see: How to Download/Install/Use OBS Virtual Camera? Here Ia a Guide! Final Words Step 3: Go to the Game bar panel and turn off the Record game clips, screenshots, and broadcast using Game bar toggle. Step 2: In the Settings window, click Gaming to continue. Now, you can follow the steps below to do that: To fix the “OBS recording choppy” issue, you can choose to turn off the Windows Game Bar and Game DVR.
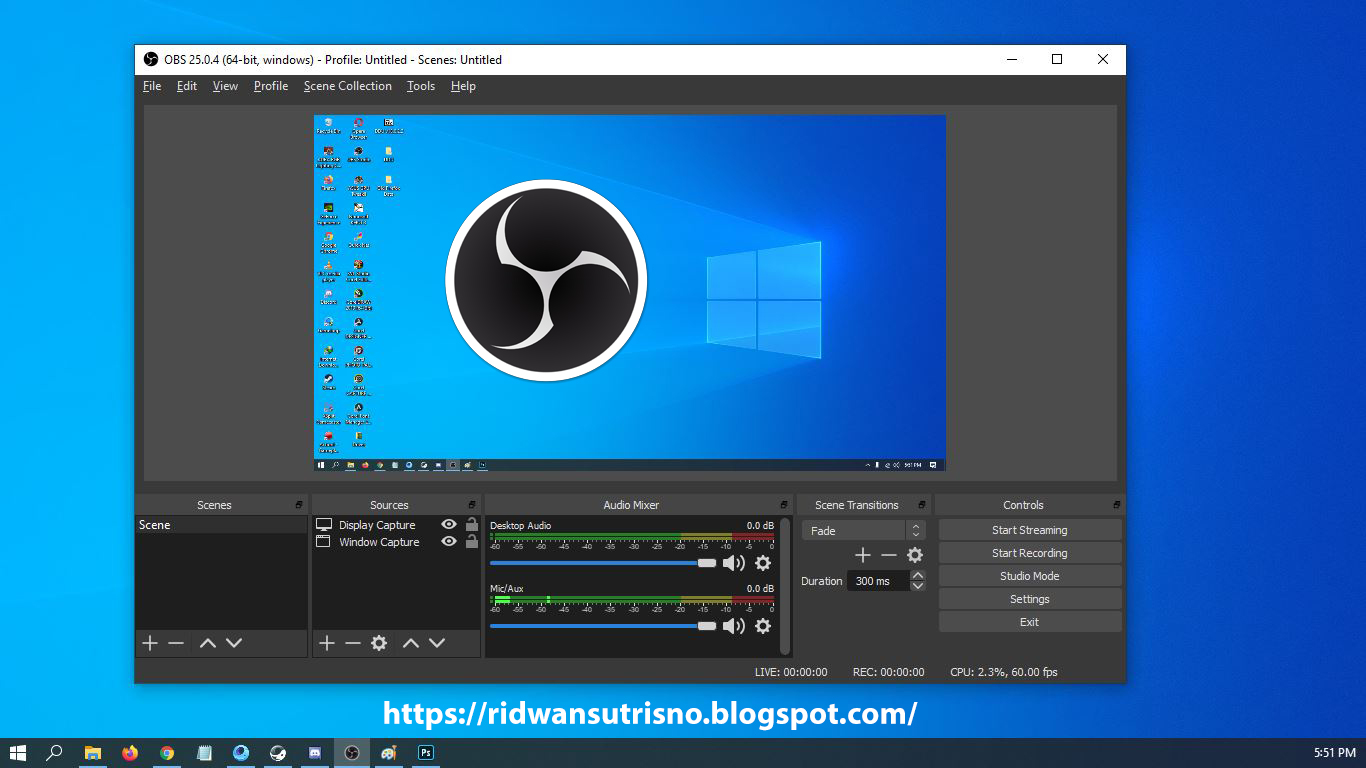
Solution 3: Turn off Windows Game Bar and Game DVR When it is finished, reboot your computer and check whether the “OBS recording choppy” issue is improved. Step 3: Then turn off the Game Mode option. Step 1: Press the Windows key and I key together to open the Settings application. If the OBS recording is choppy, you can also try to disable Windows Game Mode to fix the issue. It can deliver maximum performance to the game processing. To helps users optimize their system and play any game more smoothly, Windows 10 offers a feature named Game Mode. Now, you can restart your computer and check if the “OBS recording choppy” issue disappears. Step 3: Click Apply and OK to confirm the change. Step 2: Click the Video tab and select Common FPS Values. Step 1: Launch your OBS and go to its Settings. Thus, you can try to lower it to fix the “OBS choppy recording” issue. Reducing the frame rate to 60 won’t affect the quality of the video significantly. If you are capturing frames with a high frame rate, your GPU might be unable to render the game and the video you’re streaming. It is a factor that affects your GPU usage. The frame rate determines the number of frames captured from the original game video.


 0 kommentar(er)
0 kommentar(er)
